- Free download FileZilla FileZilla for Mac OS X. FileZilla (ported from Windows) is a fast and reliable FTP client and server with lots of useful features and an intuitive interface.
- FileZilla for Mac OS X 3.7.0.1 file size: 5.36 MB FileZilla Client is a fast and reliable cross-platform FTP, FTPS and SFTP client with lots of useful features and an intuitive graphical user interface.
Mac OS X El Capitan: Being the 12th major release of macOS, Mac OS X El Capitan belongs to the Macintosh-Unix family of OS. It was majorly released for server OS for Macintosh computers and Apple Inc.'s desktop. Being the successor of OS X Yosemite, it mainly focuses on stability, performance, and security. There is a history in its name. Mac OS El Capitan was given its name behind a type of rock formation that is found in the Yosemite National Park, focusing its predefined goals towards a refined edition of Yosemite. It was the final version that was released beneath the name OS X, its successor, Sierra, was given the name under Mac OS X due to the reason that OS X is now named Mac OS.
Edl-x (free Version Download For Mac Free Dbz Games Download For Mac Wacom Bamboo Pad Cth-301k For Mac Arabic Dictionary Plugin For Mac. Failed To Open For Writing Filezilla Mac Contact. Size: 10640187 bytes. FileZilla for Mac OS X 3.7.0.1 file size: 5.36 MB FileZilla Client is a fast and reliable cross-platform FTP, FTPS and SFTP client with lots of useful features and an intuitive graphical user interface. FileZilla for Mac OS X (PPC) v3.8.0 (Viimeisin vakaa versio) 28.3.2014 FileZilla for Mac OS X (PPC) v3.8.0 RC 1 23.3.2014 FileZilla for Mac OS X (PPC) v3.8.0 Beta 2 14.3.2014.
License
Official Installer
File Size
5.7GB
Language
English
Developer
Apple Inc.
Mac OS El Capitan was released to manufacturing on 20th September 2015, almost three and a half years ago. Its latest version 10.11.6 (15G22010) was released on 9th July 2018, almost 7 months ago. It runs on the platform including x86-64. Mac OS El Capitan is preceded by OS X 10.10 Yosemite and it is succeeded by macOS 10.12 Sierra.
System requirements
All Macintosh PCs that can run Mountain Lion, Mavericks, or Yosemite can run El Capitan in spite of the fact that not the majority of its highlights will take a shot at more seasoned PCs. For instance, Apple noticed that the recently accessible Metal API is accessible on 'all Macs since 2012'.
The following computers can run mac OS el Capitan provided that they must have a ram of 2GB or more –
- MacBook: Late 2008 or newer
- MacBook Air: Late 2008 or newer
- MacBook Pro: Mid 2007 or newer
- Mac Mini: Early 2009 or newer
- iMac: Mid 2007 or newer
- Mac Pro: Early 2008 or newer
- Xserve: Early 2009
Of these PCs, the accompanying models were outfitted with 1GB RAM as the standard alternative on the base model when they were sent initially. They can possibly run OS X El Capitan in the event that they have at any rate 2GB of RAM-
- iMac: Mid 2007
- iMac: Early 2008
- Mac Mini: Early 2009
The accompanying PCs bolster highlights, for example, Handoff, Instant Hotspot, AirDrop between Mac PCs and iOS gadgets, just as the new Metal API:
- iMac: Late 2012 or newer
- MacBook: Early 2015 or newer
- MacBook Air: Mid 2012 or newer
- MacBook Pro: Mid 2012 or newer
- Mac Mini: Late 2012 or newer
- Mac Pro: Late 2013
The redesign differs in size contingent on which Apple Mac PC it is being introduced on, in many situations, it will require around 6 GB of plate space.
What is DMG File
DMG represents Disk picture document. It is much the same as the ISO record which keeps running on Windows yet it keeps running on Mac OS. DMG is area by a segment of optical stockpiling media. DMG record is utilized rather than an optical plate. It has .dmg augmentation. Past Disk Image File has .smi and .img augmentation which depends on New Disk Image Format (NDF). The present DMG document depends on Universal Disk Image Format (UDIF). Widespread Disk Image Format underpins Zlib, ADC, bzip2 pressure calculation. DMG record depends on figuring out however it's documentation isn't discharged by Apple Company. It is more secure than ISO record. Plate Image Files are distributed with a MIME kind of utilization which is known as x – apple circle picture. There are distinctive record frameworks inside circle picture.
What is ISO file
ISO document is the copy or file record that contains every one of the information of optical plate-like CD or DVD. It represents the International Standard Organization. It is utilized to duplicate the precise record in light of the fact that in typical duplicate, it needs header document yet in an ISO record, every one of the information including the header record is The ISO name is taken from ISO9660 on the grounds that this component is utilized in circles yet ISO record has UDF(ISO/IEC 13346) document framework is utilized which is generally utilized in DVDs and Blu-beam Disks. It accompanies .iso augmentation.
Installing Mac OS X El Capitan
The installation process of mac os el Capitan includes two methods. The first method is termed as an upgrade install, also known as the default method. The second method is known as a clean install.
Upgrade install-
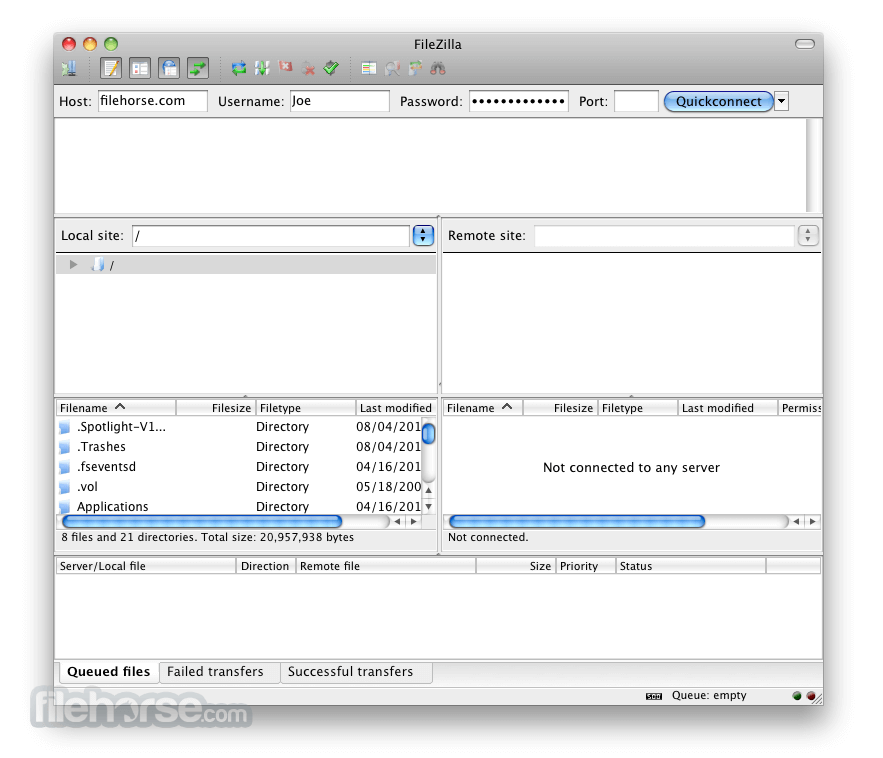
Follow to below steps-
- Visit the Mac App Store.
- Locate the OS X El Capitan Page.
- Click the Download button.
- Follow the simple instructions to
- complete the upgrade.
- For users without broadband access, the upgrade is available at the local Apple store.
Clean install-
For a clean install, at first, you will need a bootable version of OS X El Capitan installer. After getting a bootable drive or device follow the steps to boot-
- Insert the device containing os X El Capitan installer.
- While holding down the option key, restart the system
- Select that particular device which contains the installer file.
- The system will start from the device containing the installer.
- Now, to erase the older version, click on disk utility and then click continue.
- After the start of disk utility, select the volume to erase and perform the further steps to format the selected drive.
Starting the installation process-
- With the startup volume deleted, you're currently prepared to start the establishment of OS X El Capitan.
- In the OS X utility window, select Install OS X, and snap the Continue catch. The installer will begin, despite the fact that it might take a couple of minutes.
Performing clean installation
- In the install os window, click the continue button.
- Read the terms and condition and agree with them.
- Select the target disk and click on the install option.
- Type your administrator password and click OK.
- The installer will duplicate the needed files and then restart.
- The progress bar will show the time required.
- After the installation, the system will restart. Follow the further guided steps to setup mac OS X El Capitan.
Filezilla Ftp Server Mac
Mac OS X El Capitan setup process-
- The Welcome screen shows, requesting that you select which nation your Mac will be utilized in. Make your choice from the rundown, and snap the Continue catch.
- Make your keyboard layout selection and press continue.
- The Transfer Information to This Mac window will show up. Here you can move existing information from a Mac, PC, or Time Machine reinforcement to the clean introduce of OS X El Capitan.
- Enable Location Services- By enabling this service, you are allowing the app to see the geographic location of your Mac.
- Select the further option from the drop-down menu.
- It's up to you whether you have to enter an Apple Id or create a new one in the first step.
- After that, read the agreement and agree to it.
- Create a Computer Account choice will show. This is the head account, so make certain to take note of the username and password word you chose.
- The Select Your Time Zone window will show. You can choose your time zone by tapping on the world guide or pick the nearest city from a rundown of real urban areas around the globe. Make your choice, and snap Continue.
- The Diagnostics and Usage window will inquire as to whether you wish to send data to Apple and its designers about issues that may happen with your Mac or its applications. Make your determination, and snap Continue
The setup procedure is finished. After a couple of minutes, you'll see the OS X El Capitan work area, which implies you're prepared to begin investigating the perfect establishment of your new OS.
Mac OS X El Capitan 10.11 ISO / DMG Files Direct Download - ISORIVERMac OS X El Capitan: Being the 12th major release of macOS, Mac OS X El Capitan belongs to the Macintosh-Unix family of OS. It was majorly released for server
Price Currency: USD
Operating System: Mac OS X El Capitan 10.11
Application Category: OS
FileZilla is a free client software that allows its users to connect a local PC with an online server in order to exchange data. Uploads and downloads are carried out via the network protocol FTP (file transfer protocol), SFTP (SSH file transfer protocol), or FTPS (FTP over SSL/TLS). The program is licensed under GPL (GNU General Public License) and is available for download for Windows, Mac OS X, and Linux on the file hosting platform, SourceForge. Download links to the current version are found on FileZilla's website.
In this tutorial, we'll show you how to use FileZilla and give you an overview of its functions–from installation to data transfer.
Do you want to save or transfer data? Then rent a secure FTP hosting from IONOS. Secure transfers via SSH and SSL/TLS, as well as daily back-ups are included.
Installing the client software
FileZilla's installation can vary greatly depending on which software is supporting it. Essentially, all that needs to be done is for the desired software packet to be downloaded from the internet and then started up on a locally connected computer.
Bridge Designer 2016 for Windows requires Windows XP or newer. Bridge Designer 2016 for Macintosh requires Mac OS X 10.7.3 (Lion) or later. Download bridge builder for free. Games downloads - bridgebuilding by Alex Austin and many more programs are available for instant and free download. Bridge builder download mac.
- Windows: to install FileZilla for Windows, login with admin rights, run the installation file with the ending, .exe, and follow the set-up instructions
- Mac OS: installing FileZilla on a Mac requires OS-X version 10.7 or higher. The software is easily installed by double clicking on the unzipped software package
- GNU/Linux: for an easy installation of GNU/Linux, use your distributor's package manager
User interfaces with window layouts
FileZilla presents the following interface in order to exchange files between your locally connected computer and a server.
The client software's user interface is divided into 6 areas, which have been marked with different colors for clarity.
- Toolbar (purple): provides varying functions
- QuickConnect bar (red): this section is for the connection to the server
- Message protocol (green): displays messages about transfers and the connection
- Local directory (pink): shows files and directories on the locally connected PC
- Server directory (yellow): shows files and directories on the server
- Transfer queue (orange): lists files that are to be transferred as well as files that have already been transferred
Setting up a FileZilla server connection
Establishing a server connection is easy with the help of the Quickconnect function located under the menu bar.
Enter the appropriate login data in the corresponding boxes located in the Quickconnect bar. This consists of a server name, user name, and a password. The server name (host) refers to the domain under which the computer is available over the internet. The IP address can also be used as an alternative at this point.
Leave the ‘port' box empty if there is no specific login data for this parameter. For those wishing to set up a secure connection via FTPS or SFTP for the data transfer, add the following network protocols to beginning of the server name:
sftp://examplename.com
ftps://examplename.com
Filezilla Download Mac Os X 10.7
Server names without such prefixes result in unencrypted FTP connections.
The connection set-up's status is displayed in the message protocol located below the Quickconnect bar:
Connection set-up via FileZilla site manager
Alternatively, you can set up a connection via the program's site manager. Select the first button on the tool bar, ‘site manager…'.
The server manager then opens its own dialog box where you can then add new servers. Name the entry for the server set-up and confirm this with the enter button. Now enter your server's login data in the corresponding tab, ‘General'. Select the connection type, ‘Normal', and close the dialog box by clicking ‘Connect'. FileZilla then establishes a connection to your server.
In order to make the setup of such connections easier in the future, FileZilla offers users the possibility to save login data, including passwords, into the site manager. But this can be a risk as connection data is stored on locally connected computers in plain text. Unfortunately, there's no function available for storing this information in an encrypted form.
Transferring data
In order to transfer data from your locally connected computer to the server, select the file or directory (located in the local directory tree) you wish to send and move it via drag and drop into the target directory located on the server. As soon as you've determined its destination, the file then appears in the transfer queue. Transferring files or directories from the server onto the local computer follows this pattern as well.
In addition to the drag and drop feature, you can also upload and download items through a context menu, which appears with a right click. This function also allows you to manage (i.e. create or delete) files and directories on the server.
Should any of your actions when uploading and downloading lead to a file being overwritten, then FileZilla automatically opens a dialog window where you're able to make decisions regarding the file in question. Here, you can choose to allow the file to be overwritten, skipped, or have its name changed. Behringer x1222usb driver download mac download.
Comparing directories
FileZilla has provided a function for comparing directories so that you're able to keep an overview of the data being exchanged between your locally connected computer and the online server. Use the ‘Directory comparisons' option in the toolbar to manage this task. Once the directory comparison has been activated, FileZilla then highlights the file differences in various colors, all of which are associated with different situations. The color coded statuses are broken down as follows:
- Files with no highlighting: the file on the locally connected computer and on the server are identical
- Yellow highlighted file: files are located either on the locally connected computer or on the server, but not on both.
- Green highlighted files: files are located on the locally connected computer, but vary from one another in terms of their alteration dates
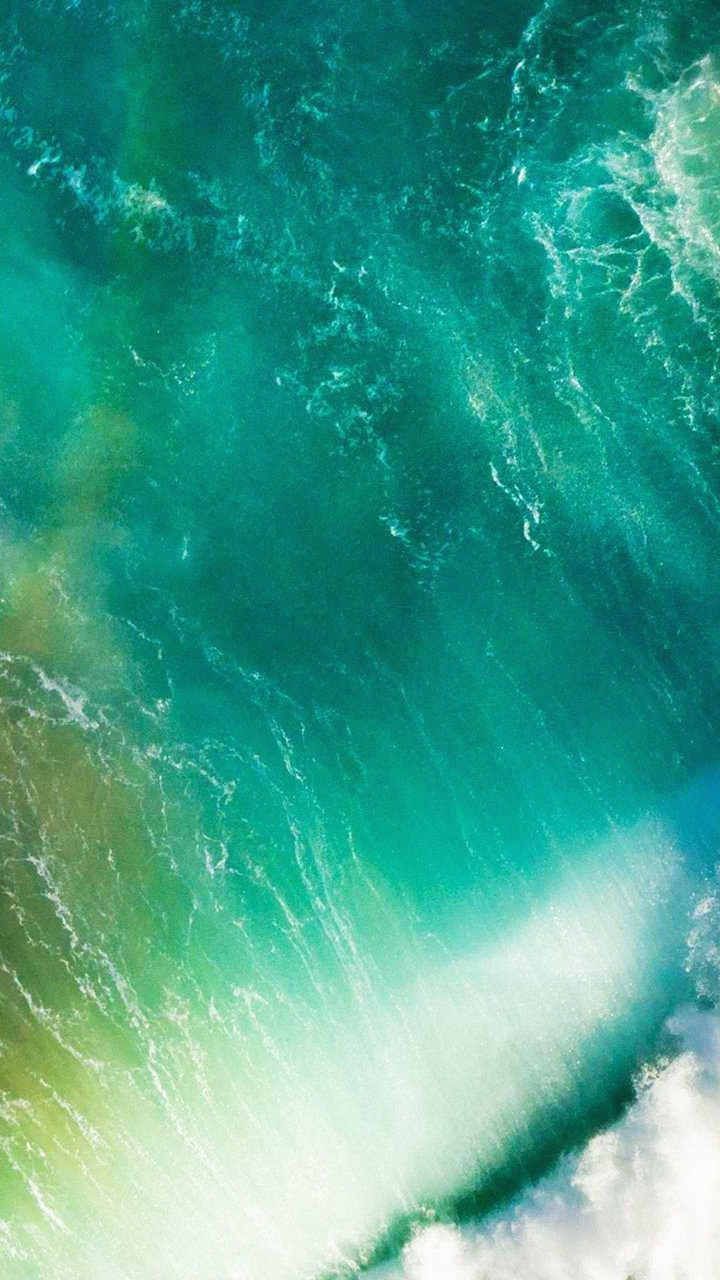
Follow to below steps-
- Visit the Mac App Store.
- Locate the OS X El Capitan Page.
- Click the Download button.
- Follow the simple instructions to
- complete the upgrade.
- For users without broadband access, the upgrade is available at the local Apple store.
Clean install-
For a clean install, at first, you will need a bootable version of OS X El Capitan installer. After getting a bootable drive or device follow the steps to boot-
- Insert the device containing os X El Capitan installer.
- While holding down the option key, restart the system
- Select that particular device which contains the installer file.
- The system will start from the device containing the installer.
- Now, to erase the older version, click on disk utility and then click continue.
- After the start of disk utility, select the volume to erase and perform the further steps to format the selected drive.
Starting the installation process-
- With the startup volume deleted, you're currently prepared to start the establishment of OS X El Capitan.
- In the OS X utility window, select Install OS X, and snap the Continue catch. The installer will begin, despite the fact that it might take a couple of minutes.
Performing clean installation
- In the install os window, click the continue button.
- Read the terms and condition and agree with them.
- Select the target disk and click on the install option.
- Type your administrator password and click OK.
- The installer will duplicate the needed files and then restart.
- The progress bar will show the time required.
- After the installation, the system will restart. Follow the further guided steps to setup mac OS X El Capitan.
Filezilla Ftp Server Mac
Mac OS X El Capitan setup process-
- The Welcome screen shows, requesting that you select which nation your Mac will be utilized in. Make your choice from the rundown, and snap the Continue catch.
- Make your keyboard layout selection and press continue.
- The Transfer Information to This Mac window will show up. Here you can move existing information from a Mac, PC, or Time Machine reinforcement to the clean introduce of OS X El Capitan.
- Enable Location Services- By enabling this service, you are allowing the app to see the geographic location of your Mac.
- Select the further option from the drop-down menu.
- It's up to you whether you have to enter an Apple Id or create a new one in the first step.
- After that, read the agreement and agree to it.
- Create a Computer Account choice will show. This is the head account, so make certain to take note of the username and password word you chose.
- The Select Your Time Zone window will show. You can choose your time zone by tapping on the world guide or pick the nearest city from a rundown of real urban areas around the globe. Make your choice, and snap Continue.
- The Diagnostics and Usage window will inquire as to whether you wish to send data to Apple and its designers about issues that may happen with your Mac or its applications. Make your determination, and snap Continue
The setup procedure is finished. After a couple of minutes, you'll see the OS X El Capitan work area, which implies you're prepared to begin investigating the perfect establishment of your new OS.
Mac OS X El Capitan 10.11 ISO / DMG Files Direct Download - ISORIVERMac OS X El Capitan: Being the 12th major release of macOS, Mac OS X El Capitan belongs to the Macintosh-Unix family of OS. It was majorly released for server
Price Currency: USD
Operating System: Mac OS X El Capitan 10.11
Application Category: OS
FileZilla is a free client software that allows its users to connect a local PC with an online server in order to exchange data. Uploads and downloads are carried out via the network protocol FTP (file transfer protocol), SFTP (SSH file transfer protocol), or FTPS (FTP over SSL/TLS). The program is licensed under GPL (GNU General Public License) and is available for download for Windows, Mac OS X, and Linux on the file hosting platform, SourceForge. Download links to the current version are found on FileZilla's website.
In this tutorial, we'll show you how to use FileZilla and give you an overview of its functions–from installation to data transfer.
Do you want to save or transfer data? Then rent a secure FTP hosting from IONOS. Secure transfers via SSH and SSL/TLS, as well as daily back-ups are included.
Installing the client software
FileZilla's installation can vary greatly depending on which software is supporting it. Essentially, all that needs to be done is for the desired software packet to be downloaded from the internet and then started up on a locally connected computer.
Bridge Designer 2016 for Windows requires Windows XP or newer. Bridge Designer 2016 for Macintosh requires Mac OS X 10.7.3 (Lion) or later. Download bridge builder for free. Games downloads - bridgebuilding by Alex Austin and many more programs are available for instant and free download. Bridge builder download mac.
- Windows: to install FileZilla for Windows, login with admin rights, run the installation file with the ending, .exe, and follow the set-up instructions
- Mac OS: installing FileZilla on a Mac requires OS-X version 10.7 or higher. The software is easily installed by double clicking on the unzipped software package
- GNU/Linux: for an easy installation of GNU/Linux, use your distributor's package manager
User interfaces with window layouts
FileZilla presents the following interface in order to exchange files between your locally connected computer and a server.
The client software's user interface is divided into 6 areas, which have been marked with different colors for clarity.
- Toolbar (purple): provides varying functions
- QuickConnect bar (red): this section is for the connection to the server
- Message protocol (green): displays messages about transfers and the connection
- Local directory (pink): shows files and directories on the locally connected PC
- Server directory (yellow): shows files and directories on the server
- Transfer queue (orange): lists files that are to be transferred as well as files that have already been transferred
Setting up a FileZilla server connection
Establishing a server connection is easy with the help of the Quickconnect function located under the menu bar.
Enter the appropriate login data in the corresponding boxes located in the Quickconnect bar. This consists of a server name, user name, and a password. The server name (host) refers to the domain under which the computer is available over the internet. The IP address can also be used as an alternative at this point.
Leave the ‘port' box empty if there is no specific login data for this parameter. For those wishing to set up a secure connection via FTPS or SFTP for the data transfer, add the following network protocols to beginning of the server name:
sftp://examplename.com
ftps://examplename.com
Filezilla Download Mac Os X 10.7
Server names without such prefixes result in unencrypted FTP connections.
The connection set-up's status is displayed in the message protocol located below the Quickconnect bar:
Connection set-up via FileZilla site manager
Alternatively, you can set up a connection via the program's site manager. Select the first button on the tool bar, ‘site manager…'.
The server manager then opens its own dialog box where you can then add new servers. Name the entry for the server set-up and confirm this with the enter button. Now enter your server's login data in the corresponding tab, ‘General'. Select the connection type, ‘Normal', and close the dialog box by clicking ‘Connect'. FileZilla then establishes a connection to your server.
In order to make the setup of such connections easier in the future, FileZilla offers users the possibility to save login data, including passwords, into the site manager. But this can be a risk as connection data is stored on locally connected computers in plain text. Unfortunately, there's no function available for storing this information in an encrypted form.
Transferring data
In order to transfer data from your locally connected computer to the server, select the file or directory (located in the local directory tree) you wish to send and move it via drag and drop into the target directory located on the server. As soon as you've determined its destination, the file then appears in the transfer queue. Transferring files or directories from the server onto the local computer follows this pattern as well.
In addition to the drag and drop feature, you can also upload and download items through a context menu, which appears with a right click. This function also allows you to manage (i.e. create or delete) files and directories on the server.
Should any of your actions when uploading and downloading lead to a file being overwritten, then FileZilla automatically opens a dialog window where you're able to make decisions regarding the file in question. Here, you can choose to allow the file to be overwritten, skipped, or have its name changed. Behringer x1222usb driver download mac download.
Comparing directories
FileZilla has provided a function for comparing directories so that you're able to keep an overview of the data being exchanged between your locally connected computer and the online server. Use the ‘Directory comparisons' option in the toolbar to manage this task. Once the directory comparison has been activated, FileZilla then highlights the file differences in various colors, all of which are associated with different situations. The color coded statuses are broken down as follows:
- Files with no highlighting: the file on the locally connected computer and on the server are identical
- Yellow highlighted file: files are located either on the locally connected computer or on the server, but not on both.
- Green highlighted files: files are located on the locally connected computer, but vary from one another in terms of their alteration dates
- Red highlighted files: files are located on the locally connected computer and server, but vary from one another in terms of their file sizes
